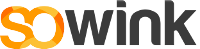Comment gérer ses commandes
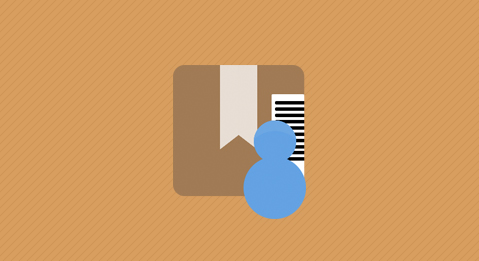
Lorsqu'une commande est passée sur votre boutique, vous recevrez un e-mail de passage de commande intitulé "Commande sur votre boutique" avec le détail de la commande (produits, informations clients, méthode de livraison choisie.) Toutes les commandes seront listées dans une partie dédiée à la gestion de vos commandes directement dans votre site.
Accès à la gestion des commandes
Dans votre tableau-de-bord, cliquez sur "X" commande(s) en attente pour accéder à vos commandes.
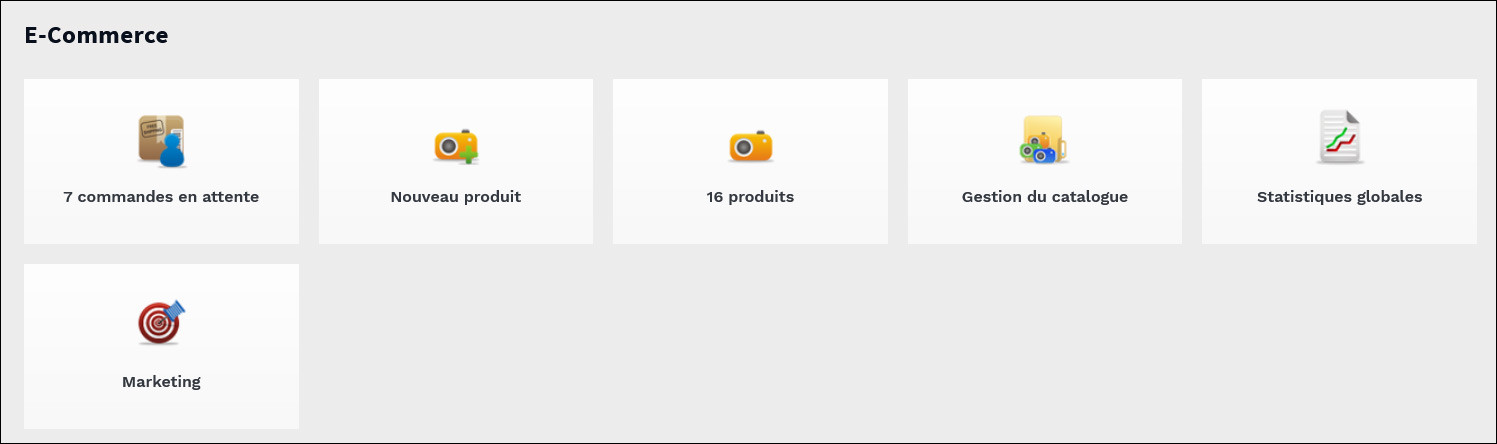
Interface de commande
Filtres et tri des commandes
A gauche de cette partie, vous trouverez le champ de recherché accompagné d'un bouton Filtres.
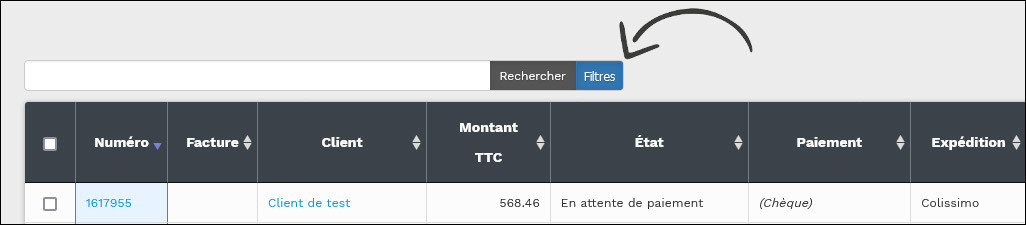
Dans la partie haute, vous disposez d'un bouton Filtres qui permet de filtrer vos commandes :
- selon leur état
- selon la méthode de paiement
- selon la méthode d'expédition
- selon le point de retrait choisi
- selon la catégorie attribuée aux clients
- selon la source
- selon le point d'origine (Google, Campagne, autre site, etc.) du client
Ce filtre permet également de rechercher des commandes par :
- Nom
- Référence
- Marque
- Fournisseur
- Date de création / paiement / facturation / éxpédition / retrait / annulation
Enfin, cet encart permet également de régler le nombre de commandes affichées sur la page.
La barre de recherche vous offre la possibilité de rechercher directement les commandes concernés par un produit, un fournisseur ou une caractéristique produit, client, etc.
Personnalisation de l'espace des commandes
La partie droite permet la personnalisation des colonnes contenues dans l'interface des commandes. Cette nouvelle fonctionnalité offre la possibilité de n'afficher que les colonnes qui ont une importance pour votre activité ou pour votre façon de travailler sur votre tableau de bord.
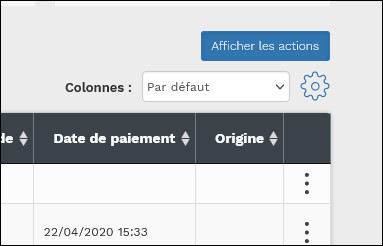
En cliquant sur l'engrenage, un nouveau menu s'ouvrira avec deux choix :
- Modifier la configuration en cours d'utilisation
- En créer une nouvelle
Bon à savoir : Les configurations d'affichage des commandes sont liées à l'utilisateur/login. Si votre site dispose de plusieurs accès, seul l'identifiant/login en cours d'utilisation bénéficiera des modifications apportées.
Il ne vous reste qu'à cliquer sur l'un des deux choix pour accéder aux options de configuration du tableau de commandes.
Les premiers paramètres vous permettent de donner un nom à votre configuration (ex : compta), de choisir le nombre de lignes affichées par défaut ainsi que la colonne de tri par défaut par ordre croissant / décroissant.
A gauche vous retrouverez toutes les colonnes mises à votre disposition, à droite celles qui seront affichées sur votre interface de gestion de commandes.
- Pour ajouter des colonnes, il vous suffit de glisser/déposer depuis Disponibles vers Affichées.
- Pour supprimer des colonnes, il faudra glisser/déposer depuis la colonne Affichées vers l'extérieur de cette dernière.
Ajouter des colonnes
Supprimer des colonnes
Dans la partie centrale seront affichés toutes les commandes ainsi que tous les états associés à la commande.
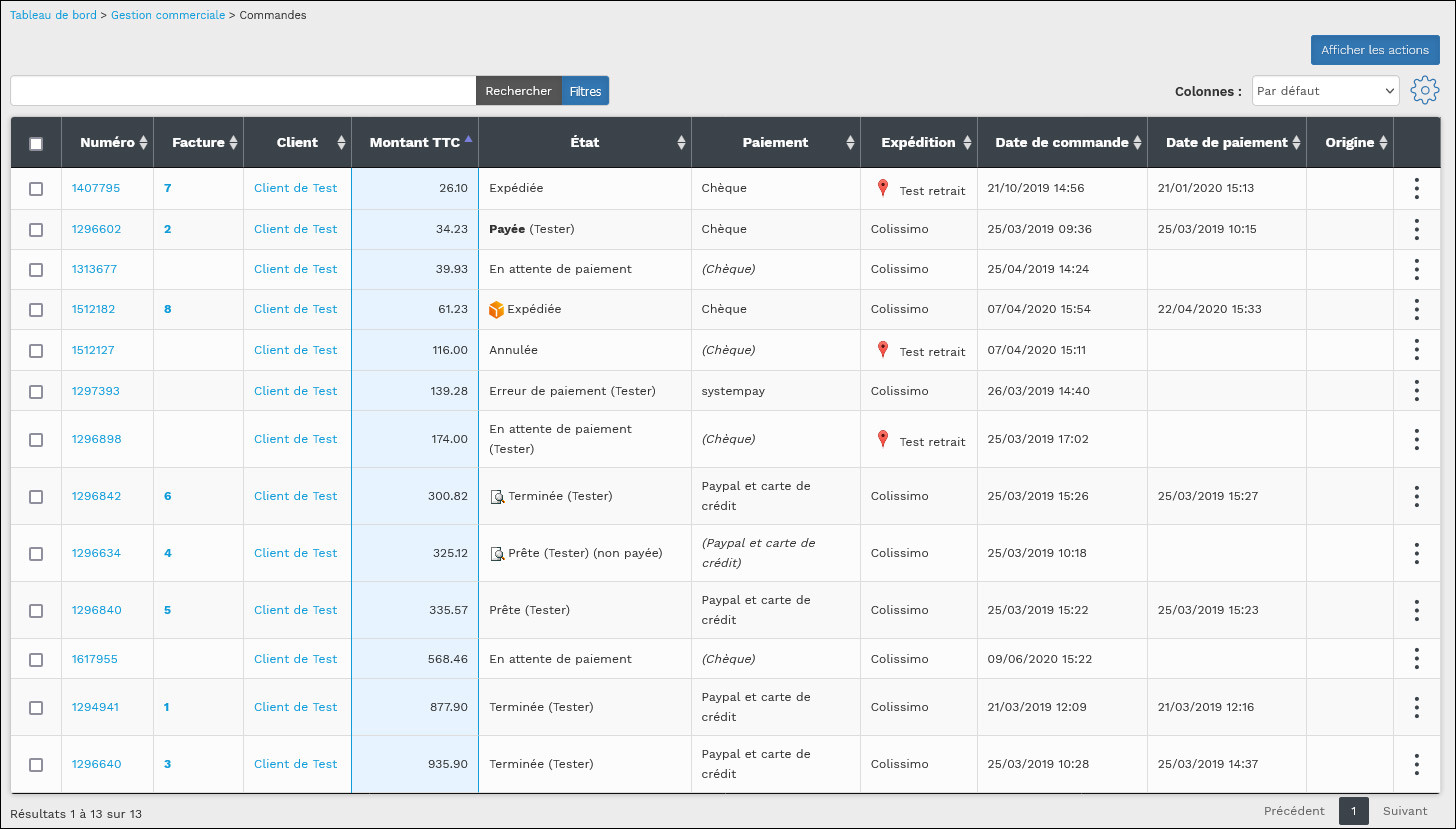
Voici un descriptif détaillé de chaque colonne par défaut :
Commande : Numéro associé à la commande, en cliquant dessus, vous arriverez dans une page détaillée avec l'heure de création, les informations clients (facturation, livraison), le détail des produits.
Facture : Si une commande est en état "Payée", une facture sera automatiquement générée. En cliquant sur le numéro de facture, vous arriverez sur une page où il vous sera possible de l'imprimer.
État : L'état indique le statut actuel de la commande. Les états les plus courants sont : En attente de paiement, Payée, En Préparation, Expédiée.
Paiement : La méthode de paiement utilisée par votre client lors du passage de la commande.
Expédition : Le choix de la méthode d'expédition de votre client.
Origine : Vous indique la source d'arrivée de votre client sur votre site. Google, Adwords, Bing, Yahoo, etc.
Par défaut, toutes les commandes sont en état « En attente de paiement ». La commande est bien enregistrée, mais aucun paiement n'a été effectué.
Le passage en état "Payée" se fera automatiquement lors d’un paiement par carte bleue ou de façon manuelle si vous avez configuré des méthodes de paiement comme les chèques ou virement.
Attention, un client peut passer une commande sans la payer dans la foulée. Il dispose d'un lien vers sa commande dans un e-mail qui lui est envoyé après le passage de la commande et peut revenir payer plus tard. Il n'est pas rare qu'une personne passe commande et procède au paiement dans les heures qui suivent. Le statut « Payée » déclenche l’envoi d’une facture au client.
Gestion des états d'une commande
Lorsque vous cocherez une commande, une nouvelle fenêtre pour gérer l'état de vos commandes sera disponible, elle peut être également affichée en cliquant sur Afficher les actions, en haut à droite de votre page.
Cette fenêtre permet sur une ou plusieurs commandes :
- Un changement d'état (Payée, annulée, en préparation, expédiée ...)
- Un export pour certains logiciels comme Expéditor, UPS, etc.
- L'impression de la facture, bon de commande ou de livraison
A. Le paiement
Par principe, seule une commande en statut « Payée » doit être traitée pour préparation en vue d’être livrée.
Il peut arriver que vous souhaitiez déroger à cette règle ou que l’un de vos clients nécessite une facture avant de procéder au paiement (comme par exemple une mairie). Cochez alors la commande concernée, puis dans les changements d'état, sélectionnez "Générer la facture". Un numéro de facture sera généré sans que la commande soit "Payée". Vous pouvez cocher à nouveau la commande, puis dans "Imprimer", sélectionner "Factures" et valider puis la transmettre à votre client.
A l’avenir, si l'une de vos commandes a été payée par un autre moyen que le paiement électronique, dès réception du paiement, vous pourrez passer la commande en "Payée" et passer à l'étape suivante.
B. Expédition
Lorsqu'une commande est "Payée", vous devez transmettre soit la préparer de votre côté, soit ransmettre à votre fournisseur toutes les informations nécessaires à honorer la vente dans le délais de livraison annoncé. Vous pouvez utiliser pour cela l’édition « récapitulatif de commande » (bouton « imprimer », sélectionner « Récapitulatif de commande »).
En fonction de la réponse du fournisseur, vous pouvez passer la commande en état : "En préparation" en cochant cette dernière puis en cliquant sur "En Préparation" et en validant. Cette étape permet d'envoyer un mail automatiquement à votre client pour l'informer que sa commande est bien prise en charge par vos services. Une nouvelle fenêtre s'ouvre dans laquelle vous pouvez renseigner un message particulier pour votre client.
Une fois la commande expédiée par le fournisseur, changez l'état de votre commande en "Expédiée" via la même manipulation. Une nouvelle fenêtre s'ouvre dans laquelle vous pouvez renseigner un lien de suivi du colis (Tutoriel suivi) ainsi qu'un message.
En cliquant sur « Envoyer », un e-mail transactionnel reprenant l’ensemble des informations actualisées de la commande est automatiquement envoyé au client.

Toutes les commandes sélectionnées passeront en "Expédiée".
Il n'est pas nécessaire de passer une commande en "Terminée", elle n'apparaîtra plus par défaut dans vos commandes en attente (ce statut « Terminée » est prévu pour d’autres usages spécifiques).
Relance d'une commande non payée
Il est possible que des commandes restent en état "En attente de paiement", si vous souhaitez relancer vos clients, vous pouvez utiliser la relance automatique par mail disponible en bas de page. Un mail automatique sera transmis aux clients concernés en leur rappelant leur commande, votre site ainsi qu'un lien directement vers la commande afin qu'ils puissent éventuellement finaliser leur commande.
Si après un certain délai la commande reste "En attente de paiement" vous pouvez choisir de la passer en "Annulée" grâce aux états.
Article rédigé le 17/02/2016